2025
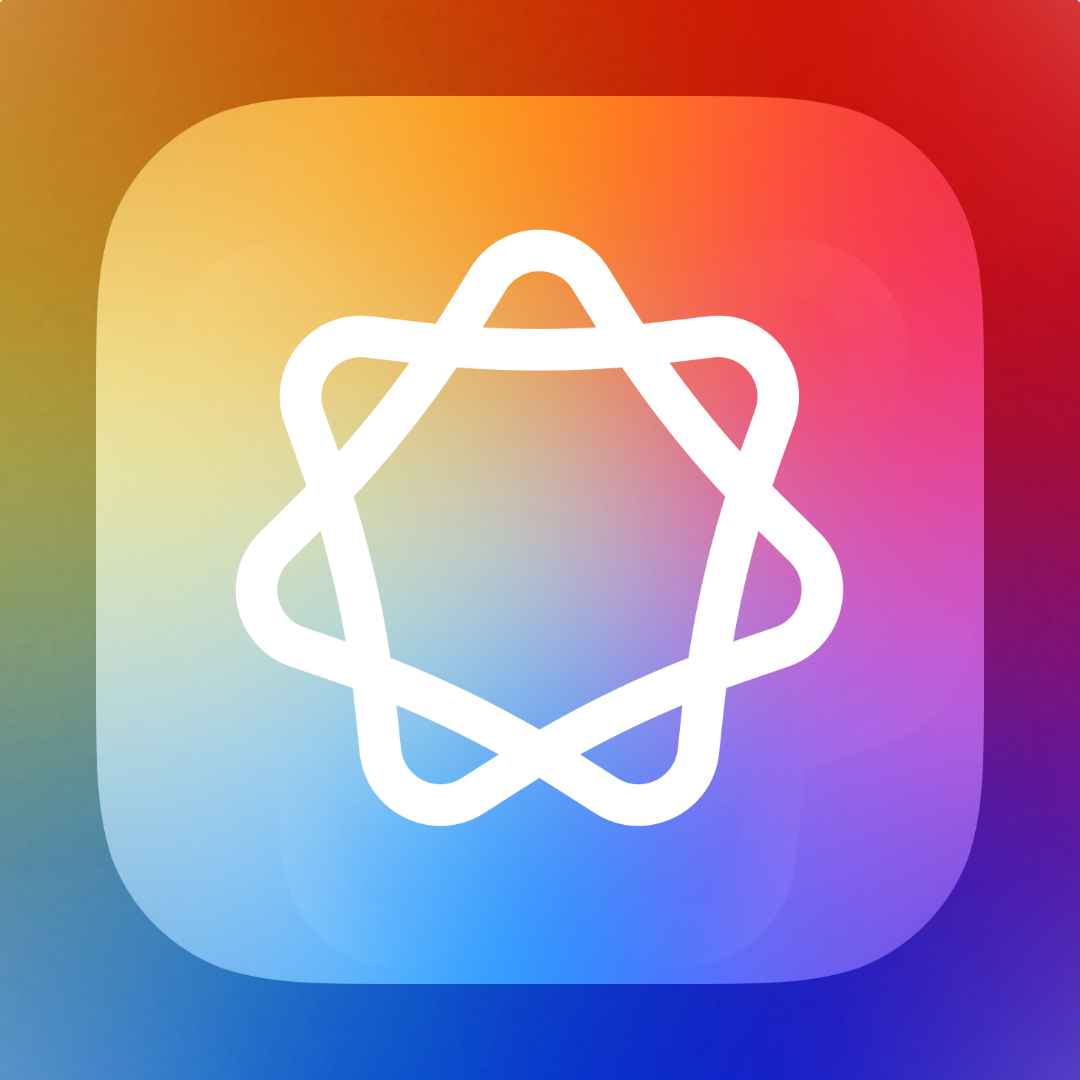
Apple AI has made some meaningful advancements in recent years, and I've integrated auto tagging into the Mac version of PIXLpath. When you select one or more images, open the context menu, and choose Folders & Tags, you'll see the Apple Intelligence icon in the top-right corner.
Clicking the icon will analyze your selected images and suggest relevant tags based on their content. This feature uses the version of Apple Intelligence installed on your Mac, so as Apple continues to refine its models, PIXLpath will automatically benefit from improved tag suggestions over time.
Apple Intelligence is only available on newer versions of macOS running on Apple silicon devices.
2024
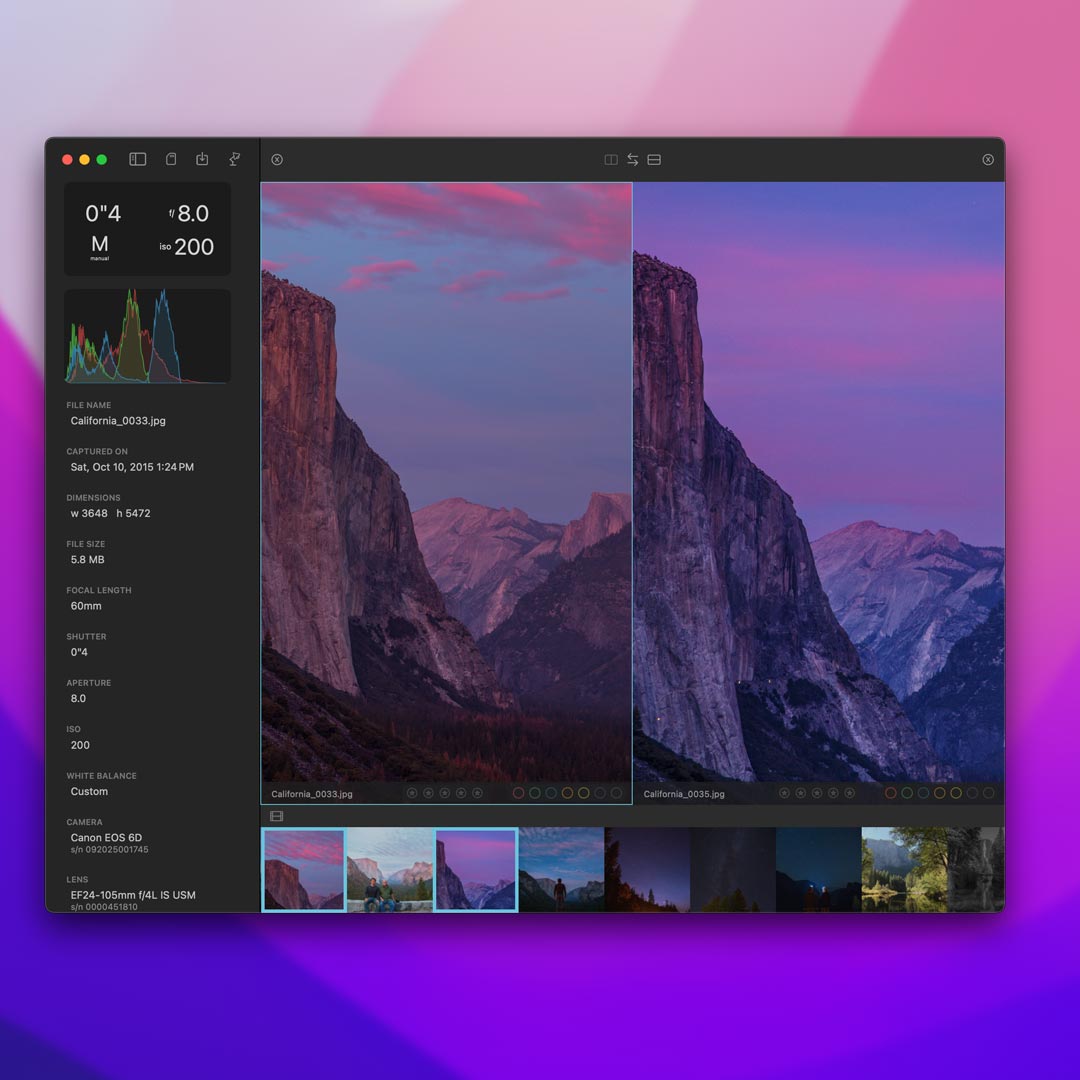
You can now compare two images side by side in the Enlarged View in the latest macOS and iPadOS versions of PIXLpath.
In the bottom-left corner of the Enlarged View, you'll find a new film icon. Clicking this icon reveals a filmstrip containing all your images. Alternatively, you can toggle the filmstrip by pressing the F key.
To compare a second image:
- On macOS, hold command and click on the second image.
- On iPadOS, long press on the second image.
The highlighted image is the one which will receive keyboard shortcuts for assigning labels, ratings, moving to next/previous, etc. Touch gestures are also supported for the images.
To swap positions of the images, either use the double arrow icon in the top center of the screen, or press the tab key. To switch from a horizontal to vertical layout, use the icons in the top center of the screen.
2024

I'm happy to announce that PIXLpath for Vision Pro is now available and is included with your original purchase. I had to wait for visionOS 2.0 because of some compatibility challenges with document-based apps, but it appears the platform is ready for this initial release.
If Apple starts allowing connection of external drives to the Vision Pro, I'll be able to add additional functionality for importing cards, etc. For now, it's mostly for browsing and modifying your existing catalogs. Let me know if you have any feedback. Enjoy!
2024
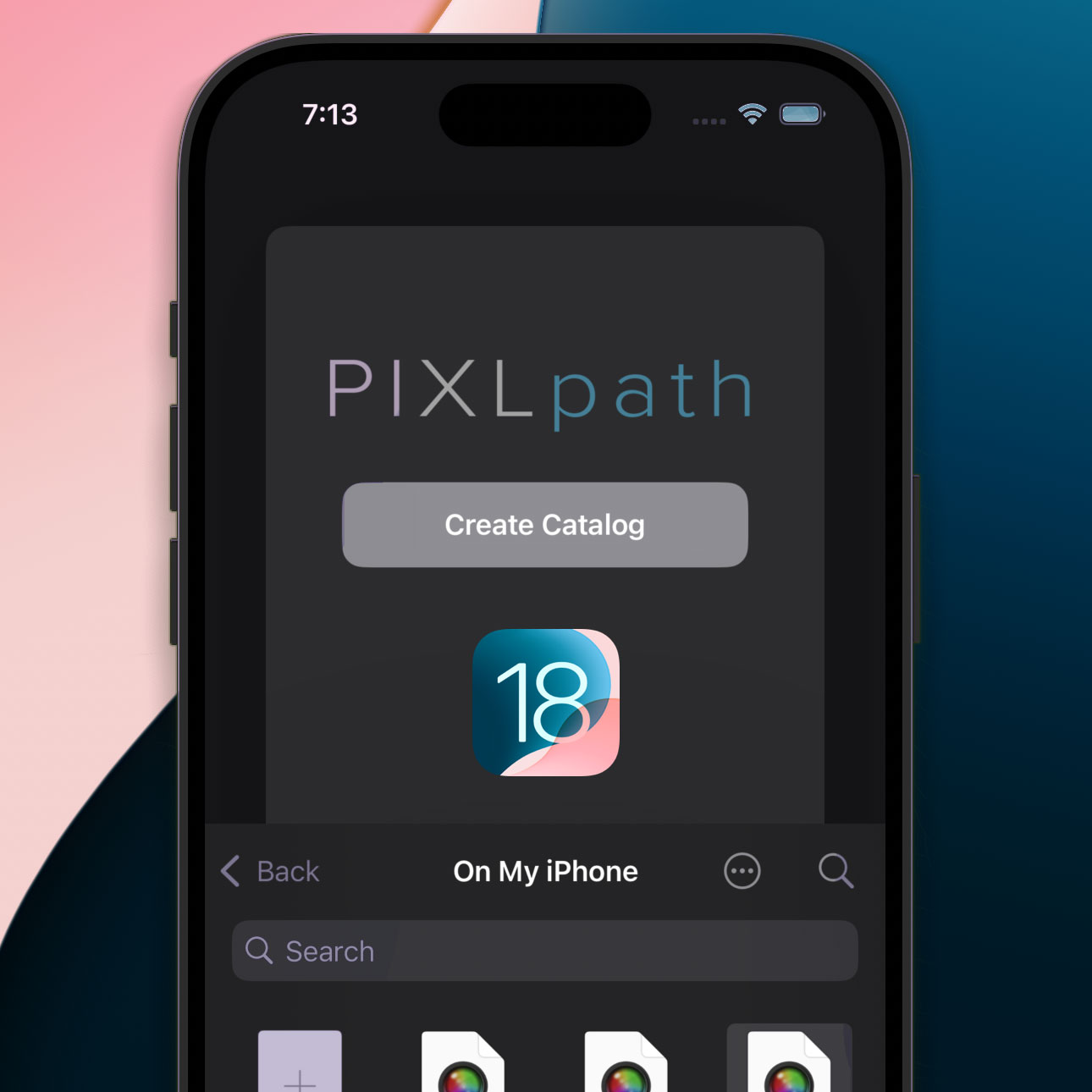
It's been a while since the iOS versions of PIXLpath have seen an update, but I'm pleased to announce that a new version released today, and it's packed with over a year's worth of stability improvements borrowed from the desktop version.
-
Gallery performance boost
There was a complete rewrite of the gallery view for a notable performance boost when scrolling. The desktop version has been enjoying this for a while now, and I'm happy to bring it to iOS. -
More sorting options
All the sorting criteria from the desktop version are now available including dimensions, file size, ratings, labels, and more. -
Custom font sizes
You can now adjust the font size of the sidebar and thumbnail labels. I noticed that sometimes the default size was too large to effectively view long filenames, so now you have the option to shrink them down. -
Drag and drop
The limit on files dragged into external apps has been lifted. If the original files are available on your device, those will be used. If not, the embedded previews will be used.
If there are any features you'd like to see in the iOS version, please let me know.
2024

An update is in the works for iOS 18. It seems that there are several compatiblity issues with the current version after changes in how document based apps in iOS are handled, but I'm making progress on the fixes.
The desktop version running on macOS 15 Sequoia appears to be working as expected. I don't anticipate it taking more than another week or so for iOS 18. I'll keep you posted.
2024
There's a new app preference that allows you to set the default sort order for catalogs when they're opened. You'll find it in the Thumbnails tab of the app preferences. The default is still filename in ascending order, but now you can set it to name, date, size... etc. There's also a new option to sort by the complete file system path of your assets if you want to honor the disk folder structure. This new sort option is simply called "path."
Various other improvements and bug fixes are included in this release. I had hoped to include disk folder auto syncing, but there are a few items I need to address before it's ready for release. I'll keep you updated.
Version 1.36.
2024
Today, I was able to embed ExifTool into my development version of PIXLpath and successfully read and write tags on my MacBook Pro, so I'm hopeful about getting metadata editing back up and running in an upcoming release. Because iOS does not have native support for the programming language ExifTool is written in, making changes to metadata will only be available for the Mac version
There are many tags I need to remap and test (Apple's Core Image uses different names for the tags), so it might take some time to get everything working in unison. The original version took several weeks to build an interface around, but I'm hoping this rewrite will take less time.
2024
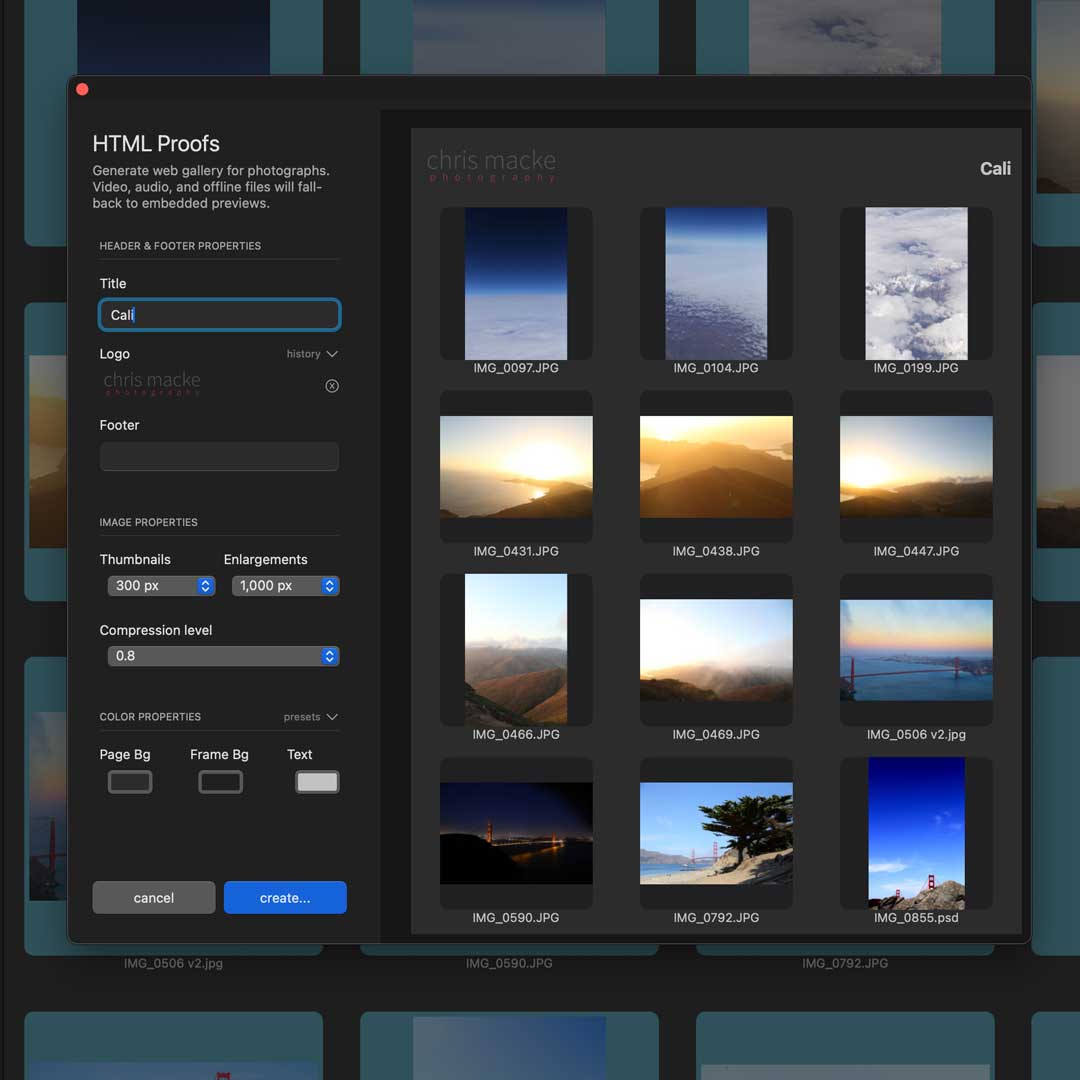
Now you can generate responsive web galleries of your catalogs. Choose from a light or dark theme, customize your logo, title, image sizes, and more. The folder generated will contain HTML, CSS, and JS files that can be uploaded to your web server (web hosting not included and must be purchased separately).
To use the new feature, select the images you want to include in your gallery, right-click, and choose "proof sheets" > "web proofs". This sits alongside the existing print proofs feature.
It's important to remember that pages uploaded to the web are public, can be accessed by anyone, and can be indexed by search engines automatically. If you have sensitive images, you should not upload them to the web without additional security measures.
2024
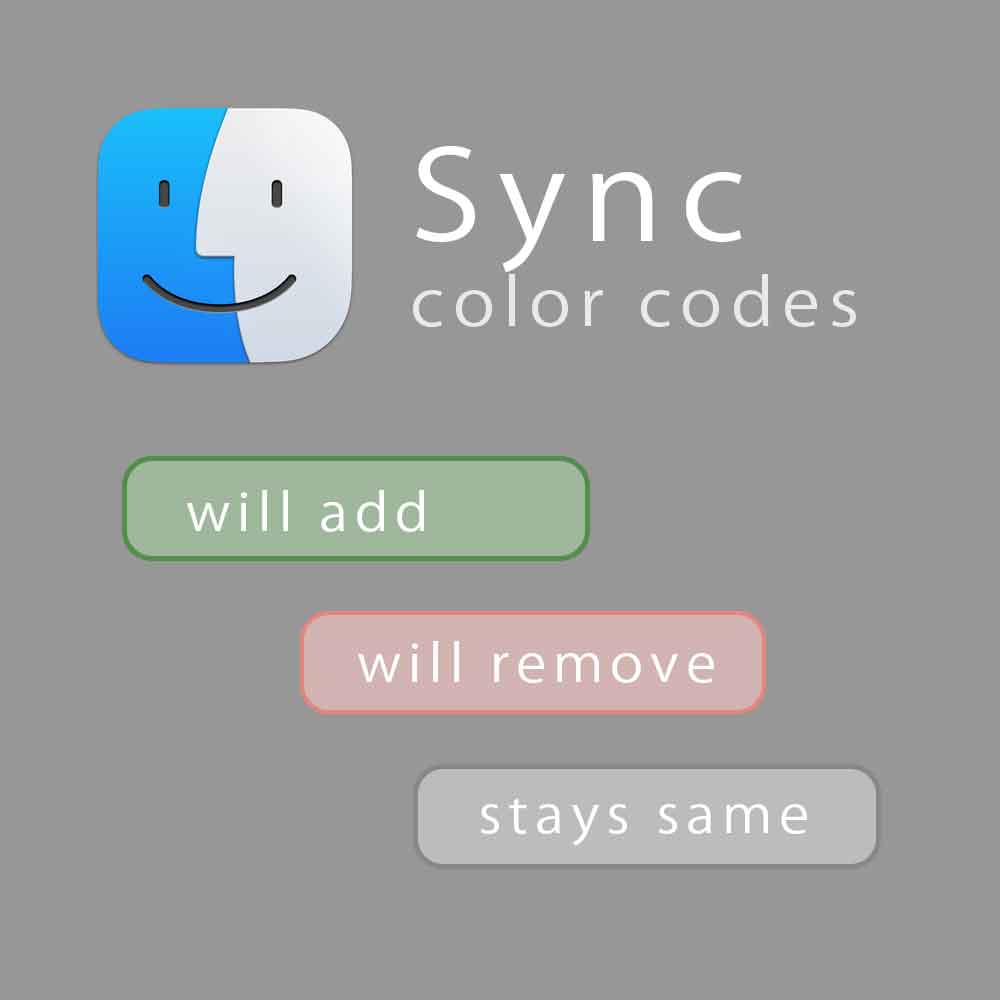
Just a few quality of life improvements in the latest version.
Finder tag sync has been redesigned to color code each individual proposed change. Gray items remain the same, red items are marked for removal, green items are marked for addition. This should make it easier to visualize what changes will occur.
You can now sort by labels and ratings in both the list and thumbnail view.
Custom folders in the sidebar can be dragged into one another for easier changes to your folder structure.
Custom folders and drive folders can be auto collapsed/expanded by holding the option key and clicking them. If you create a very large catalog, quickly collapsing and expanding complex folder hierarchies can be helpful.
2024
It appears that applying metadata changes to compressed files, such as JPEGs, results in macOS optimizing them upon save. This only applies to compressed files and not lossless ones, like TIFF. Although I am not able to visually discern a difference in quality in any of my images with regard to sharpness, noise, and artifacts - even after pushing them mutiple stops and viewing at 200% - I don't want to subject images to additional compression, even if Apple's algorithms are quite good.
I'm going to pause applying changes in the metadata editor until I can determine if there's a workaround for applying changes only to the file's headers, but it does not appear that macOS supports this approach at all. I am familiar with ExifTool and similar command line libraries which can potentially be used, though each come with potential trade-offs. I'll keep you updated.
2024
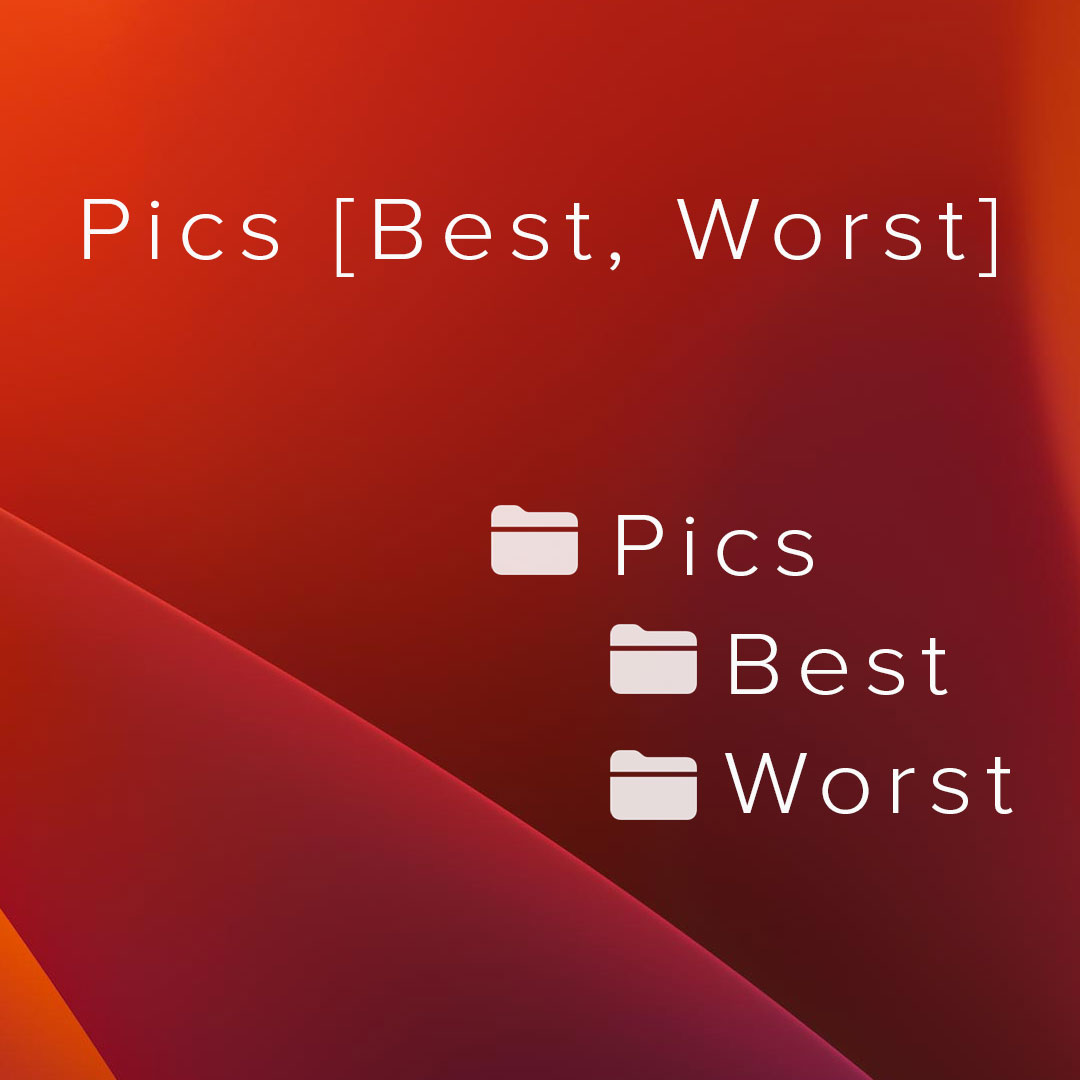
A minor addition for 1.28, but one that's useful if you're creating folders frequently.
When you type the name of a folder, you can follow it with the subfolders you want surrounded by brackets. For example, typing "Portfolio [Portraits, Weddings, Couples]" (without the quotes) will create a folder called Portfolio and three subfolders called Portraits, Weddings, and Couples.
It's not limited to one level of subfolders. You can nest as many as you like, but be careful, trying to create too many at once could cause your brain to freeze.
For the adventurous, here's an example:
"Portfolio [Portraits [Studio, Outdoor], Weddings [2019, 2020], Couples]"
- Portfolio
- Portraits
- Studio
- Outdoor
- Weddings
- 2019
- 2020
- Couples
- Portraits
2024
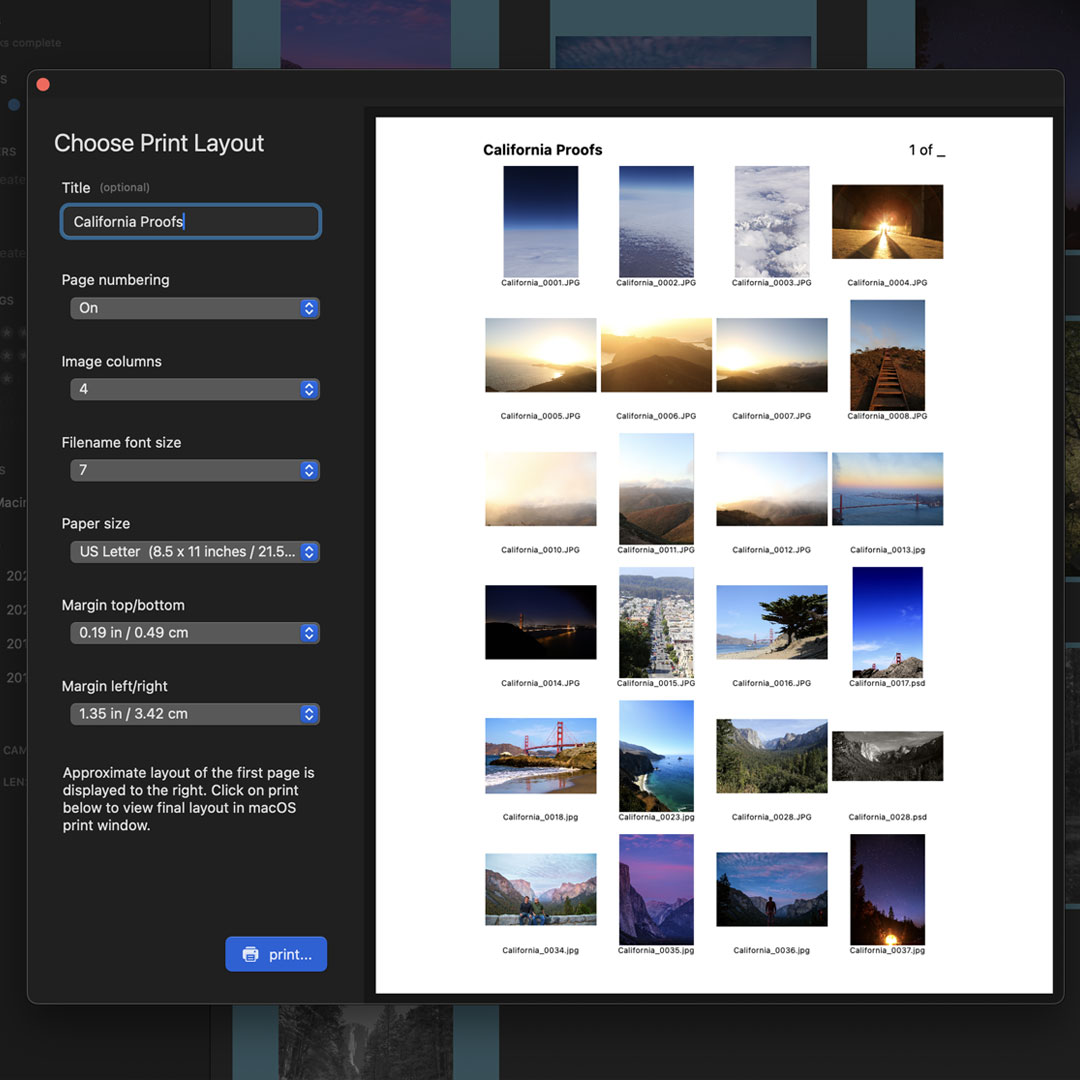
They say old habits die hard.
If you love presenting your work on paper, you'll be happy to know that version 1.27 now supports contact sheet printing. You have several options for layout, including the number of columns, margins, and paper size. Optionally display a title and page numbering on each sheet.
2024
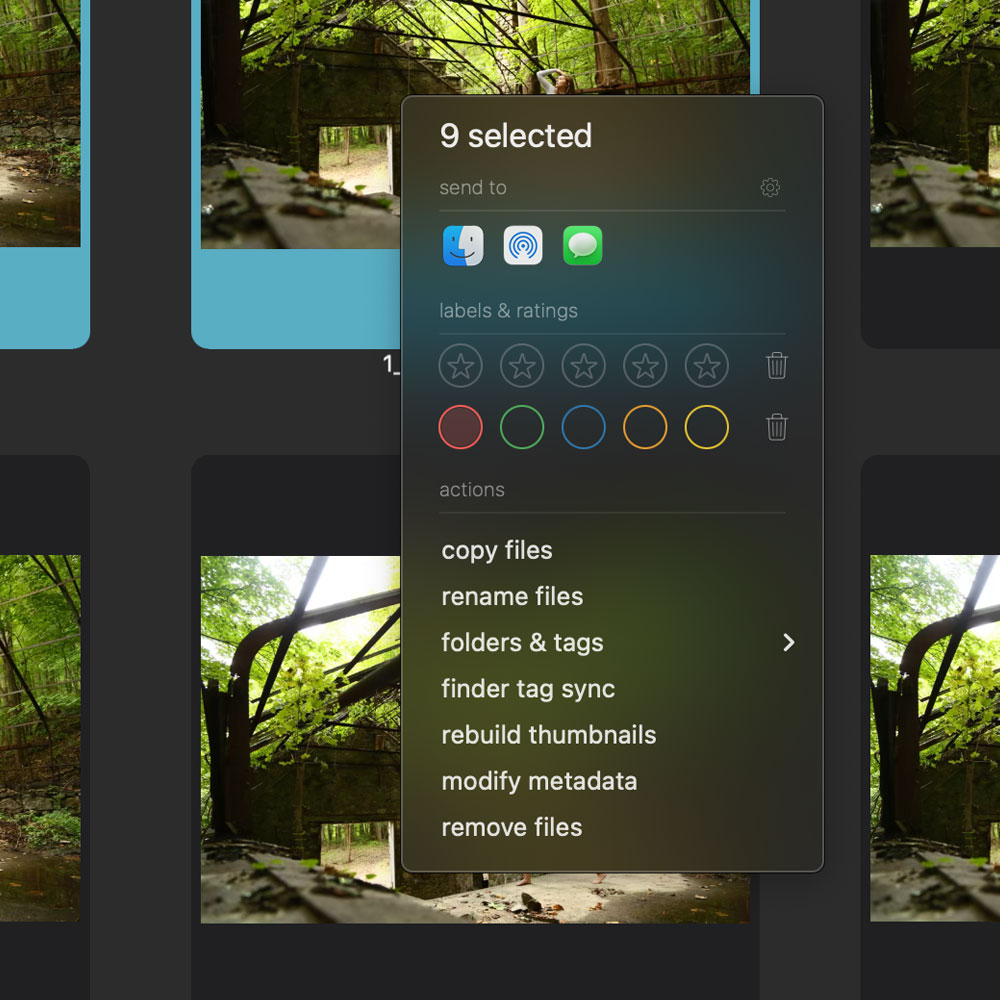
Two major items for the 1.23 release.
First, the thumbnail browser and list view are now much faster. Every line of code was rewritten from the ground up. I've moved away from Apple's SwiftUI framework and started using the vastly more performant AppKit. The rewrite required around 4x more code than the original version, but it allows me to have far more control over the loading, caching, and rendering of the thumbnails. The result is a much faster user interface experience. It's most noticeable when scrolling through a large gallery with a trackpad.
The other major change is the new context menu. It's inspired by the iOS context menu, but with a few tweaks to make it more useful on macOS. First, you can now toggle most property assignments on and off without the menu closing. Previously, each change was attached to a traditional context menu button that would dismiss the context menu. It also improves showing you if your items share the same assignment or not. For example, if some items in your selection have a label assignment and others don't, the label circle will appear half filled. If all items in your selection have the same tag, the tag will appear with a solid color. Also added is the tags & folders menu. All of your tags and folder will appear in a list, and you can add or remove your selected items from those collections.
I also added automatic detection of the number of cores in your CPU to scale the number of tasks assigned to each one. I identified a problem with older Intel devices that would cause a bottleneck and result in sluggish performance. I did testing on the oldest device I have, a 2012 Macbook Air, to make sure it was performing well. The oldest officially supported Ventura Mac is from 2017, so if it's running well on a 2012 device, it should be fine on anything newer. Given the amount of devices and configurations available, it's impossible for me to test each one, so please let me know if you run into a problem.
Please reach out if you have any questions or feedback. I'm always happy to hear from users. I'll be on the lookout for any bugs, so please let me know if you run into anything.
2023
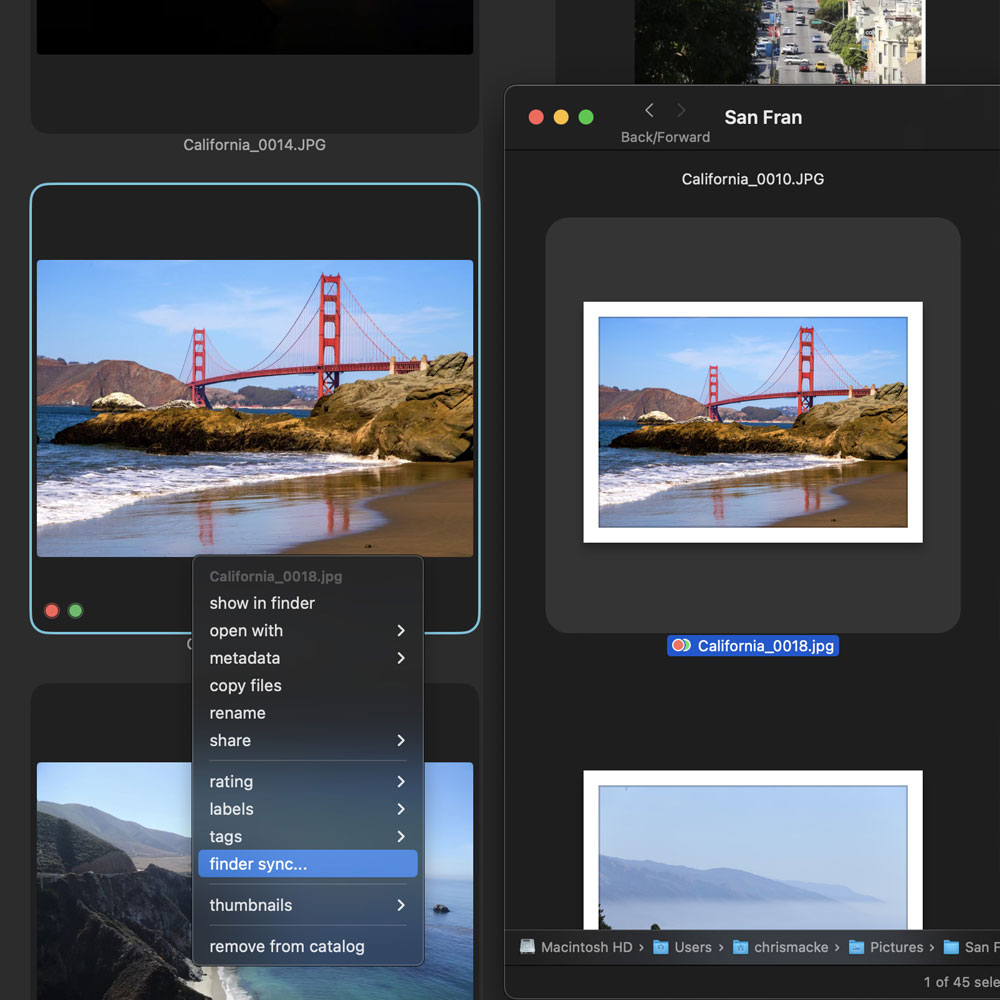
With version 1.22, released this morning, you can now sync your labels & tags with Finder's tag system. Choose from a variety of merge/replace sync strategies. Perfect for situations where you want your tags and labels to persist beyond your PIXLpath catalogs and integrate with macOS and Spotlight.
Link to the Finder sync guide.
2023
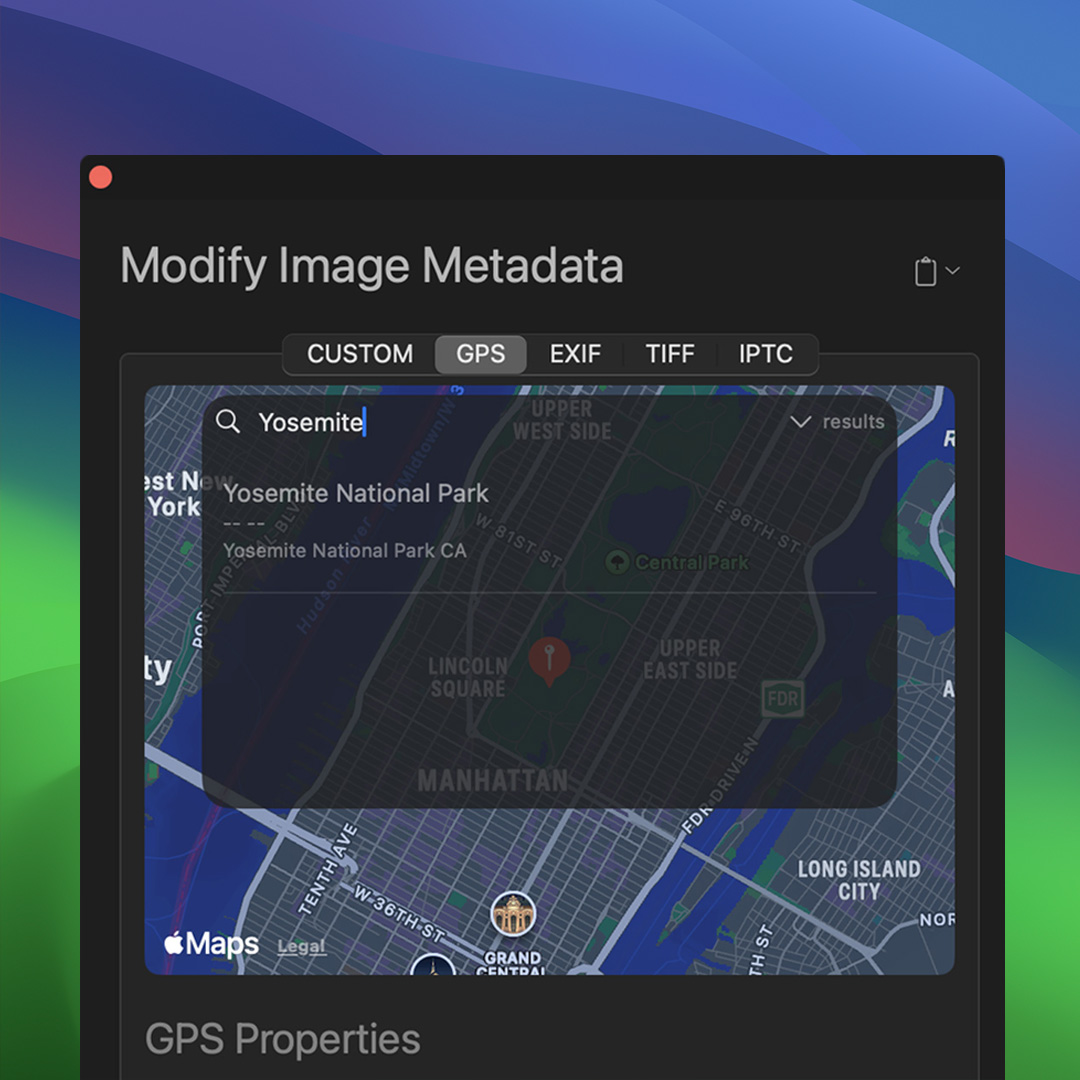
Meta mods are on pause for now. See this entry.
Version 1.18, which was submitted for approval this morning, introduces a major overhaul of the metadata system for macOS:
- Support for individual and batch modification of image metadata. Modifications are embedded and saved directly to JPG, PNG, HEIC, and unlayered TIFF files. Modifications to RAW files are saved to a sidecar XMP file, which is recognized by most photo editing apps.
- Templates can be created to save your frequently used sets of metadata and apply them to your images.
- The editor currently supports the following metadata dictionaries: EXIF, IPTC Core, TIFF, & GPS. IPTC Extension is not yet supported.
- There are a handful of uncommonly used metadata fields that are not supported by Apple's Core Image Framework and are overwritten if an image is modified. PIXLpath will detect if these values exist in your image, present a warning, and skip the files if you attempt to write to them. These fields are IPTC Extension fields: ArtworkOrObject, LocationCreated (unrelated to GPS coordinates), LocationShown (unrelated to GPS coordinates), and the Plus fields.
- Link to the metadata guide.
Other improvements in this version:
- Improved animations for Sonoma. The timing of transitions changed when swiping between and closing images. They should appear smoother now.
- New sort options: You can now sort images by file size, pixel height, and pixel width. Previously you could only sort by file name and date created.
- You can now customize which metadata fields are displayed in the enlarged view. You can access these settings in the application preferences under "Sidebar", or by right-clicking on the sidebar when in enlarged view.
- In addition to the filename, you can now choose to display the file size, pixel height, pixel width, and date under an image in thumbnail view. You can access these settings in the app settings under "Thumbnails" and toggle "Thumbnail Extended Details."
- Rename & batch rename now detects and modifies matching xmp files.
2023
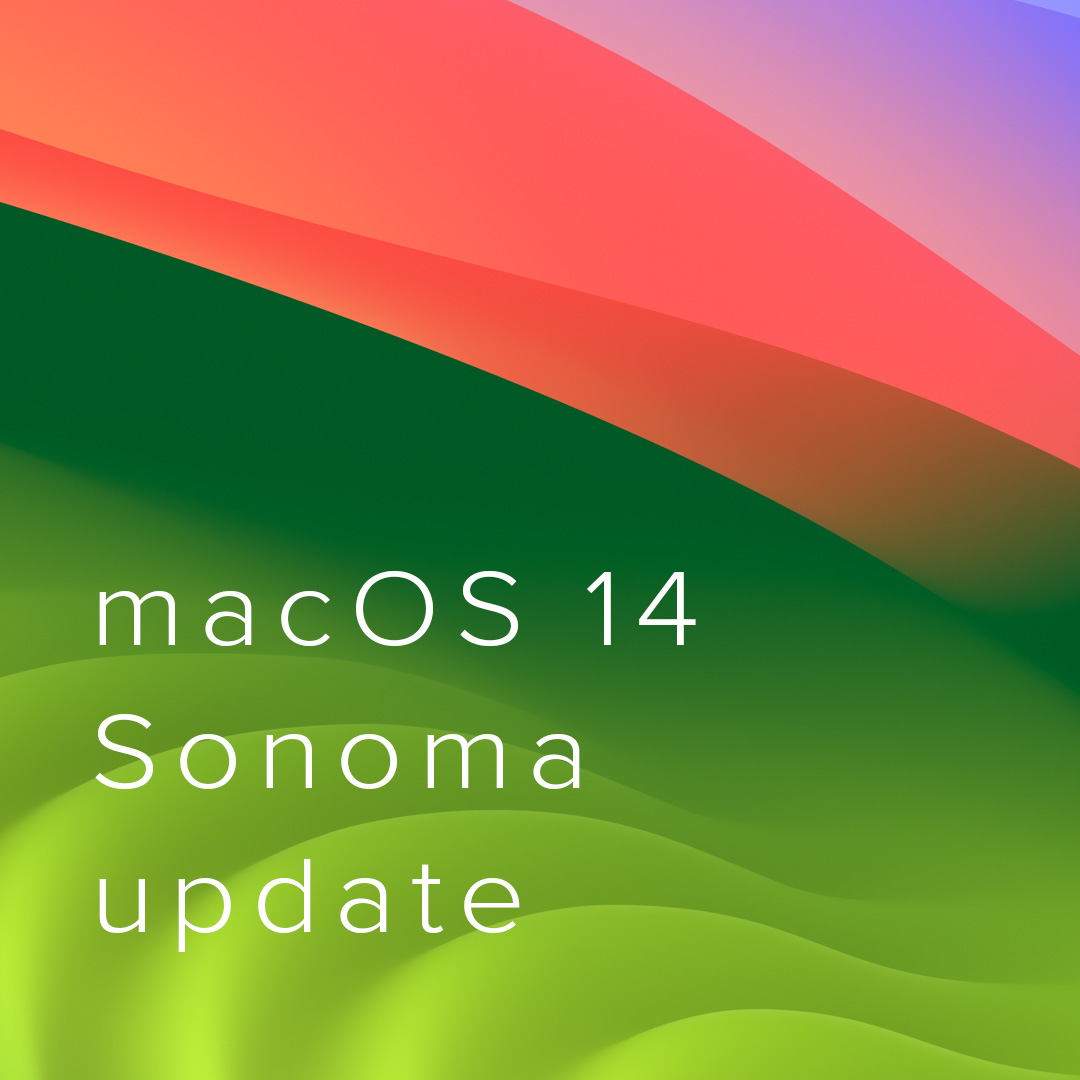
Version 1.17, which was submitted for approval this morning, introduces a few fixes for Sonoma:
- Panasonic RW2 files in Sonoma 14.0 are not currently decoding in apps using Apple's Core Image Framework (Photos/Preview/Quick Look... lots of others, and me). As a temporary workaround, I've modified the enlarged view to detect if you're using Sonoma, and if so, extract the embedded preview of the RW2 RAW file. It's about 2,000px at its longest side. I'll watch for Sonoma updates and switch rendering back to the original RAW data once Apple patches their Core Image Framework.
- Light/dark mode toggle fixed.
- Welcome window appearing when app hidden fixed.
- The context menu item "open with..." / "add app" will now update without having to refresh the window.
2023
With all the focus lately on the iPhone & iPad versions, you'd be forgiven for thinking Mac was forgotten about. Several new features are available with version 1.14, and a few more are in the works.
- Added support for importing media files from iOS devices. Connect an iPhone or iPad and you'll see it as an option when selecting an import source.
- Import now allows renaming of incoming files with their creation date in a few different formats.
-
New ways to add files to catalog:
- Dragging files and folders from Finder directly to the dock icon will launch a new catalog and processes the dropped files.
- Keyboard shortcuts have been added for copy and pasting files from Finder. Select files in Finder, press Command C, open a catalog, press Command V. The files on your clipboard will be processed.
- My favorite trick is using AppleScript and macOS Shortcuts to implement a keyboard shortcut to open files from Finder into a new catalog. It's a bit advanced, but here's the code and a link to a YouTube explanation if you're feeling adventurous:
Here's a screenshot of the full shortcut which would make "Shift P" open files selected in Finder in a new catalog:
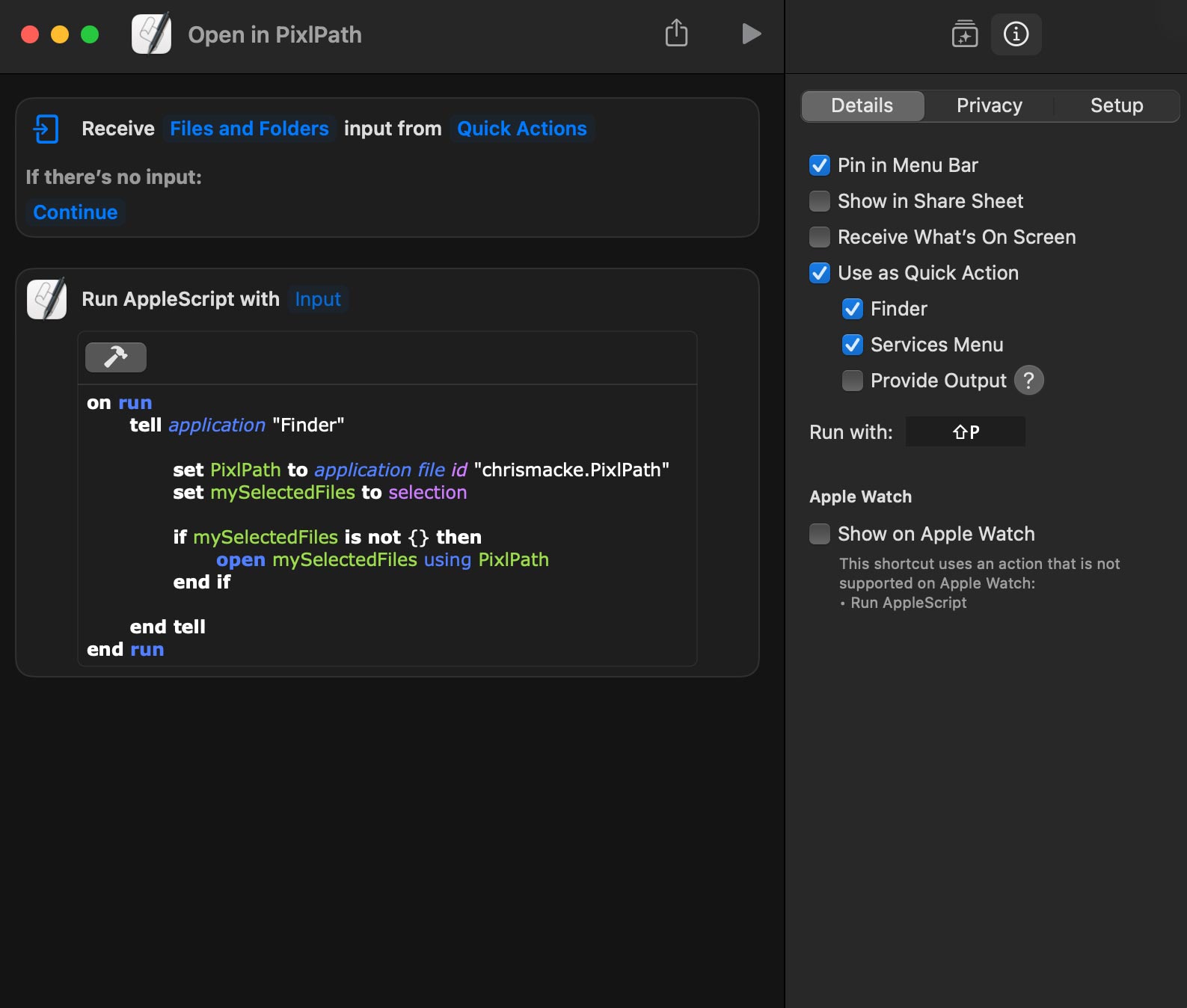
Click here for the AppleScript snippet.
2023
The iPhone app was released today. Originally I thought a read-only catalog viewer for iPhone would be the most a phone screen could handle, but I couldn't help but challenge myself to make it work. The interfaces for importing and batch renaming had to be completely pulled apart and redesigned for the small vertical screens. I think it turned out well. Let me know what you think. Enjoy!
2023
Released tonight, macOS and iPadOS now feature new options for filtering. Until now, any collections that were selected (folders, tags, ratings, etc.) would display all items within those collections. Now, when you drag a collection, you will see three distinct areas to drop the selection:
- Any: All items contained in any of the collections will be displayed.
- Require: Show only items that are members of this category.
- Exclude: Remove any items that are members of this category.
Alternatively, you can also click/tap on the arrow to the left of any selection and choose the preferred criteria. You can also use them menu to remove a selection from the filter list.
2023
Photography purists may wince at the addition of audio support, but the reality is video and audio files are essential tools for visual artists now. Fun fact: My Nikon D100 from over two decades ago supported saving audio annotations on your memory card. With version 1.12 on Mac and 1.14 on iOS, audio files compatible with QuickTime are now supported.
Also added for macOS: Font size options in the app settings. You can control sizes for the toolbar menus, sidebar items, and thumbnail filenames. This is a macOS only feature as of now because font size can be controlled in the Accessibility menu in iOS. If you want independent controls for iOS too, let me know.
2023
Although I suspect most among you will never use a keyboard with the iPad app, I know a select few rebels out there have moved to iPadOS as your full-time device. If I were among you, I'd want full keyboard support. So now we have it starting with v1.13, which was submitted for approval tonight.
It's a stealthy feature that will remain unnoticed until you press an arrow key. Hit left or right, and a thin blue outline will appear around the first asset in your catalog (or your most recently selected item). Select away as you would on macOS using arrow keys and the shift and command modifiers. While holding shift or command, touch taps will behave as mouse clicks would on macOS, overriding the default touch behavior of enlarging an asset.
As I tested keyboard selection on iPad, I found myself wanting to select with touch and the keyboard simultaneously. The dilemma is that the arrow keys require using your right hand, so if you're right hand dominant, you're constantly moving your hand from the keyboard to the screen. To fix this, I borrowed a keyboard convention from the gaming world and cloned arrow key functions to W-A-S-D. Now you can move around a gallery with your left hand on the keyboard and then use your right hand for touch interactions.
As an example, try selecting a few items by holding shift with your left hand and pressing "D" (right arrow clone). Then, while still holding shift with your left hand, use your right finger to scroll through a gallery and then touch the last item of your intended selection. All items in-between will be selected. I never imagined I'd borrow gaming keyboard shortcuts, but it felt intuitive the more I worked with large collections of photographs.
2023
When I embarked on this iOS companion app journey, I only intended to make a very basic read-only version for iPhone and iPad. Alas, iPad hardware has become just as powerful as laptops and building a watered down version for the platform just felt... wrong.
There are a few features I'd like to fine-tune. Most of the macOS features are intact with a few exceptions:
- Dragging thumbnails to external apps only supports one thumbnail at a time. This might change in a future release.
- Rebuilding thumbnails is not yet supported. It's coming.
There are some new features that were added to macOS and iPadOS:
-
Cross-platform compatibility for catalogs with external drive files and iCloud Drive files.
Basically, a catalog created on macOS and filled with files from an external drive can be opened on an iPad with very minimal fuss.
Seems like that should just work out of the gate, right? It turns out the iOS and macOS create very different paths for a file (think of them like website URLs). Want to see what they look like under the hood?
A path to a file on macOS looks like this:
/ Volumes / My External Drive / My Photo.jpg
Meanwhile, on iOS, the same file path is:
/ private / var / mobile / Library / LiveFiles / com.apple.filesystems.userfsd / 68753A44-4D6F-1226-9C60-0050E4C00067 / My Photo.jpg
I ended up building a translation layer that allows files to be opened on either platform. To help with permission problems when opening on another device, I've added a "locked drive" button that will appear to allow quick access on any non-origin device. If you'd prefer to only add specific folder permissions, use the app settings to add access there.
-
Folder + sub folder reconnect.
Before solving the translation layer feature described above, I thought everyone would need to "reconnect" files when switching between platforms. Luckily, that didn't need to happen, but I had already expanded the reconnect file feature to search folders and sub folders and find/match missing files. This will come in handy if you rename a folder and want to reconnect items in multiple sub folders in one action.